Win10技巧:如何为U盘、移动硬盘增加“写保护”?
对于带毒电脑来说,它毫无疑问就是一个病原体。除了网络之外,它向外传播病毒的媒介目前可能也就只剩下U盘和移动硬盘了。为了在得知电脑染毒后不对外扩散,我们可以对染毒电脑进行限制,比如不能向U盘和移动硬盘中写入任何内容,就相当于为这些介质在染毒电脑上加入了“写保护”功能。
这虽然看起来有些亡羊补牢,但关键时刻“能多救一盘是一盘”,总比让前来救场的U盘也跟着献身要好。要想开启这项应急功能,当然少不了使用注册表。IT之家介绍具体方法如下:
1、在Cortana搜索栏输入regedit,按回车键进入注册表编辑器
2、定位到
HKEY_LOCAL_MACHINE\SYSTEM\CurrentControlSet\Control
3、新建“项”,命名为StorageDevicePolicies,如下图 ——
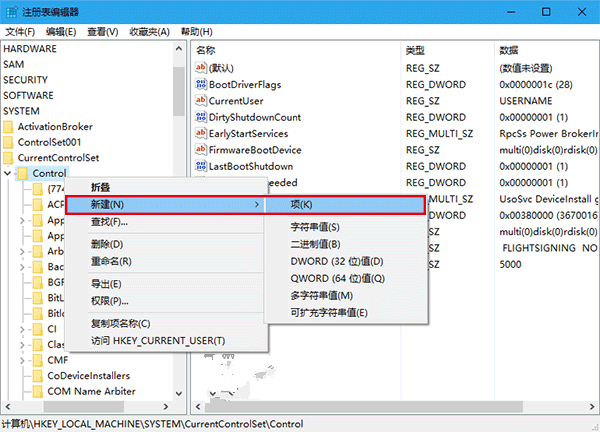
4、新建“DWORD(32位)值”,命名为WriteProtect,如下图 ——
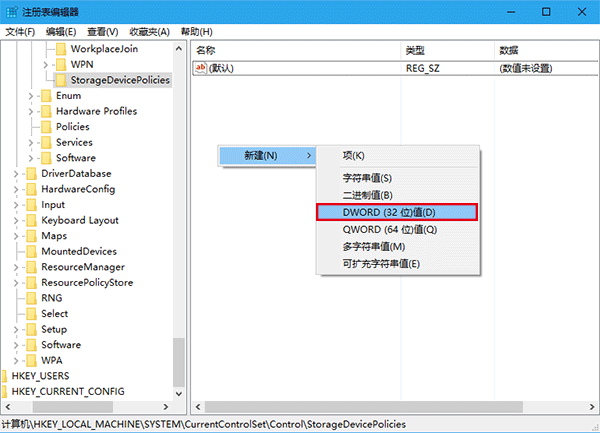
5、双击修改“数值数据”为1,修改生效,如下图 ——
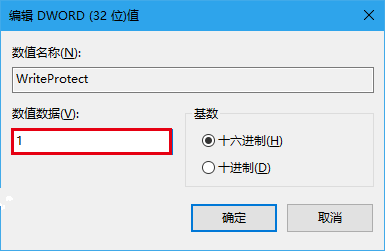
如果此时已经有U盘或者移动硬盘连接电脑,拔下再连接后,修改即可生效(如下图)。此时所有连接这台电脑的移动设备均变为“只读”属性,也就是说无法被写入,但可以打开、复制其中文件。如果电脑恢复正常,想解除移动存储的“写保护”状态,只需要把WriteProtect的数值数据改为0即可。
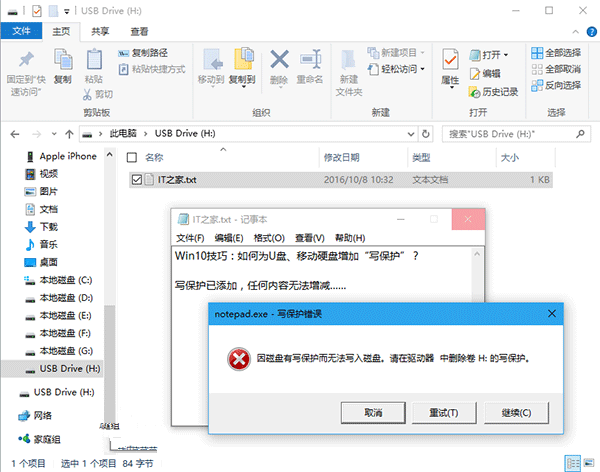
但如果此时注册表编辑器被病毒或者管理员禁用(如下图),该如何恢复呢?
方法不难,有两种途径可供参考:
方法一,组策略(适用于Win10专业版及以上版本用户)
1、在Cortana搜索栏输入“组策略”,按回车进入组策略编辑器
2、定位到“用户配置→管理模板→系统”,如下图 ——
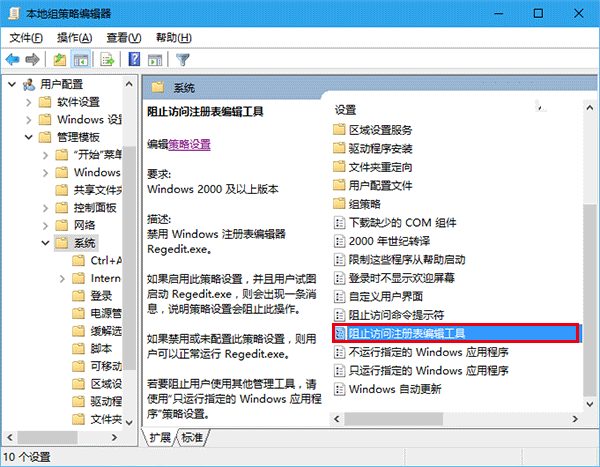
3、找到“阻止访问注册表编辑工具”,双击打开,如下图 ——
4、把其中的“已启用”改为“未配置”或“已禁用”(如上图)即可解锁注册表编辑器
方法二,软媒魔方(适用于任何系统用户)
1、下载安装软媒魔方后,进入“设置大师”
2、在“系统安全”选项卡中,找到“禁用注册表编辑”,如下图 ——
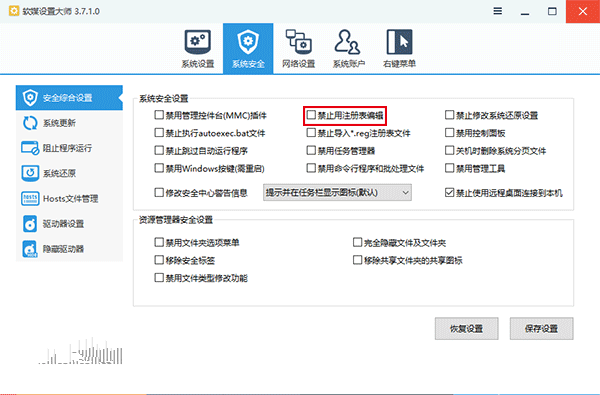
3、如果这一选项被勾选,取消勾选后点击“保存设置”后完成;如果此选项并未勾选,可先勾选,按“保存设置”,然后再取消勾选,再点击“保存设置”,此时注册表锁定将解除
注意,上述两个方法在Windows10专业版及以上版本中虽然可以通用甚至“混用”,但IT之家不建议这么做,因为混用修改设置后双方界面并不会随之改变,用户不注意可能会混淆和误操作,所以这部分用户最好只用一种方法从一而终地修改。

