Win10如何让文件资源管理器标题栏显示进程ID
现有Win32版文件资源管理器已是久经沙场,即使微软有意在Win10 RS2中推出UWP版本资源管理器,可能一时半会也难以撼动老将的地位。对于老用户来说,经典版资源管理器已经是驾轻就熟,不过在遇到多个窗口打开的情况时,如果遇到某个窗口无响应等问题,在任务管理器中可能就很难分辨。好在微软实际上提供了区分的方法,只不过默认不会开启。想要修改文件资源管理器让其显示进程ID的朋友就接下去看小编我带来的图文教程吧。
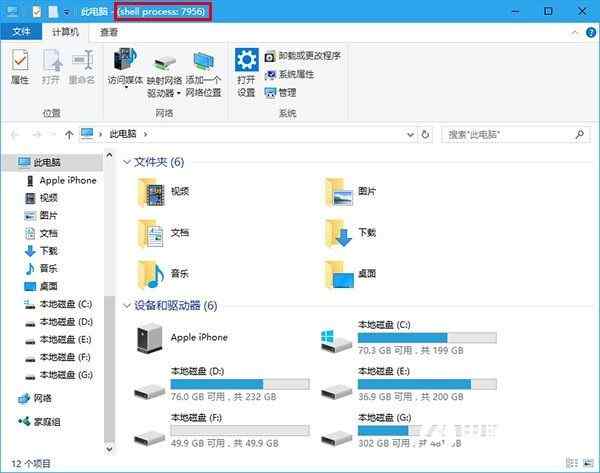
这个方法就是利用进程ID(PID)来进行区分。PID可在任务管理器的“详细信息”标签页中查看,只要在注册表中将文件资源管理器的PID显示功能开启就可以轻松查看。方法不难,具体如下:
1、在Cortana任务栏输入regedit,按回车键进入注册表编辑器
2、定位到
HKEY_LOCAL_MACHINE\SOFTWARE\Microsoft\Windows\CurrentVersion\Explorer
3、新建DWORD(32位)值,命名为ShowPidInTitle,如下图 ——
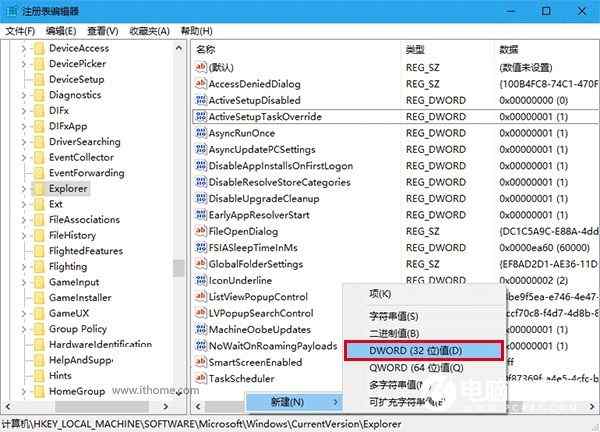
4、双击进入,设置数值数据为1,如下图 ——
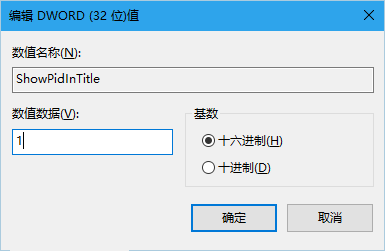
5、重启文件资源管理器,如下图 ——
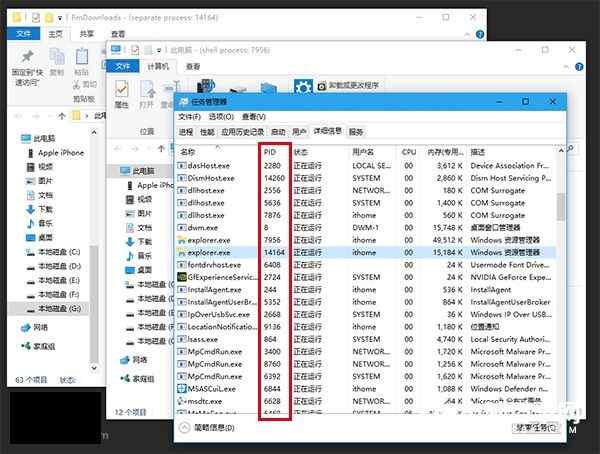
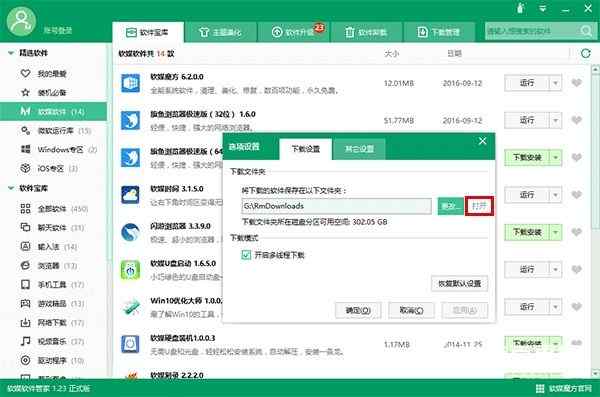
此时再查看文件资源管理器的标题栏,就可以看到PID标识。需要注意的是,同一方式打开的多个窗口PID可能是相同的,比如都是点击任务栏固定资源管理器图标打开的窗口,标题栏PID就没区别,而查看软件安装包位置时打开的窗口(如上图),PID就会和任务栏图标的不一样。所以,PID可以区分窗口打开的来源。




