DiskGenius无损调整C盘容量方法 无损C盘扩容
我们都知道,电脑用久后C盘的空间会越来越小,到后来甚至严重不够用,即使我们取删除一些下载软件也不能解决问题。其实最佳的解决方案是无损C盘扩容。那么DiskGenius怎么给C盘扩容呢?下面桌面天下网的小编就来教大家如何借助DiskGenius无损为C盘扩容方法。

DiskGenius怎么给C盘扩容?DiskGenius无损调整C盘容量方法
大家遇到C盘容量不够,一般会采用清理垃圾来解决,但这种方式并不能有很好的改善。聪明一些的朋友,则干脆先备份好数据,然后重新格式化硬盘,重新调整分区,然后再重做系统。其实,完全没必要这么麻烦,借助DiskGenius工具即可实现无损C盘扩容,以下是具体的操作步骤。
第一步:首先在电脑中下载安装“DiskGenius”工具,之后打开工具,然后点击顶部“文件菜单”,之后再点击“重启系统并运行DiskGenius软件”,如图。

在弹出的提示框中,再点击“确定”,如图所示。

第二步:之后电脑会重启,然后会进入Diskgen硬盘分区界面,此时我们如果要给C盘扩容,只需要在旁边的逻辑分区D盘上右键鼠标,在弹出的菜单中点击「调整分区大小」,如图所示。
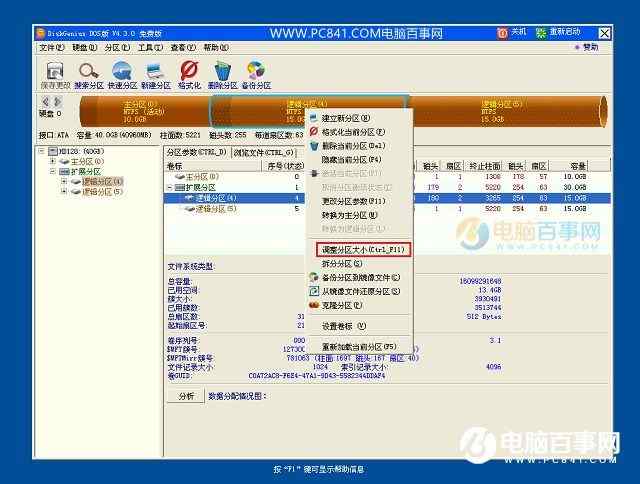
接下来需要调整D盘分区大小,比如目前D盘的容量是14.99GB,如下图所示。

此时我们可以调整D盘分期,比如要分1.03GB给C盘,此时只要将D盘容量调小到13.96GB,然后点击下方的“开始”就可以释放出1.03GB磁盘来,如下如所示。

点击“开始”后,稍等一会就可以完成D盘容量调整,完成后点击“完成”,如图所示。
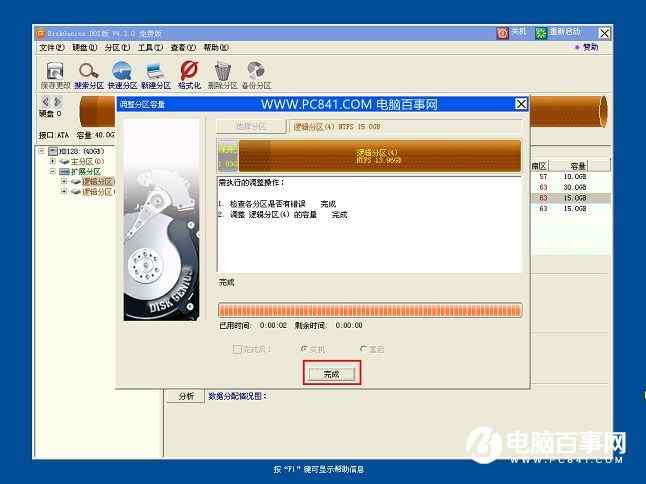
第三步:接下来我们要将从D盘中释放出来的1.03GB容量分配给C盘,此时只要在主分区(C盘)上点击鼠标右键,在弹出的菜单中,同样点击“调整分区大小”,如图所示。

然后在调整分区大小界面,可以看到有一个新建分区,这个就是由前面D盘扩展进来的,我们将C盘大小调整到最大,将新建分区容量合并到系统分区即可,如下图所示。

完成主分区容量调整后,记得勾选上底部的“完成”后,自动“重启”,勾选完这2个,点击下方的“开始”就可以了,如下图所示。

最后还会看到一个确认操作提示框,直接点击“是”即可,如下图所示。
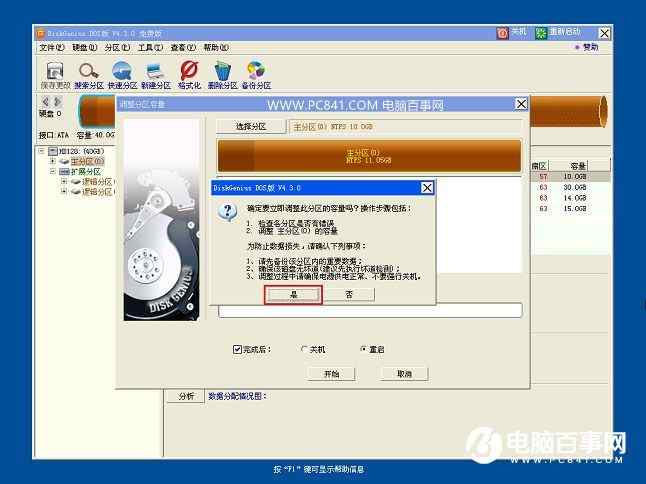
之后Diskgen工具会自动完成C盘无损扩容,完成后会自动重启电脑,重启后C盘容量就调整好了。
以上就是DiskGenius无损调整C盘容量方法,希望对大家有所帮助。需要注意的是,想扩展C盘就只能从旁边的D盘分出容量,不能隔一个或多个分区操作,这点新手朋友需要特别注意。




