Win10开机默认开启数字小键盘的方法
很多升级了Win10系统的朋友都遇到过这样的情况:电脑开机进入登录密码界面,在小键盘中输入密码,却发现啥也没显示,最后才发现,数字小键盘没有开。今天桌面天下的小编就要教大家一招,让Win10开机默认开启数字小键盘,这样每次开机输入数字密码就不至于一脸懵了。
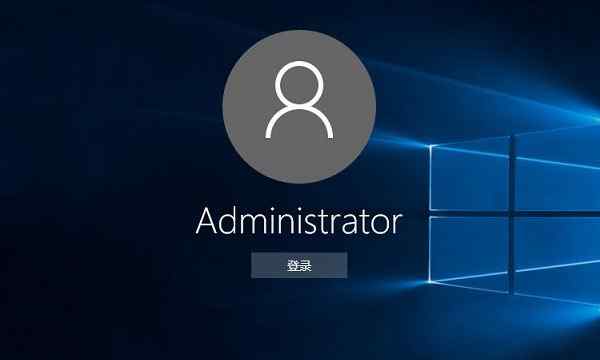
Win10开机默认开启数字小键盘方法
Win10小键盘默认开启怎么设置?方法步骤如下:
一.首先打开运行操作操控,直接按 Windows + R 组合快捷键打开,之后输入regedit 并按回车键(或点“确定”)打开,如图。
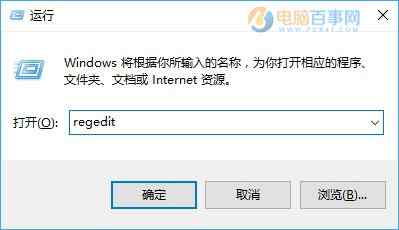
运行操作框
注:首次打开注册表会有一个提示,直接点击“是”即可。
二.依次展开注册表:HKEY_USERS\.DEFAULT\Control Panel\Keyboard,然后点击展开“Keyboard”选项,如图所示。

展开注册表
三.接下来在右侧双击打开“InitialKeyboardIndicators”选项,最后把里面的数字改成2,点击下方的“确定”,保存即可。
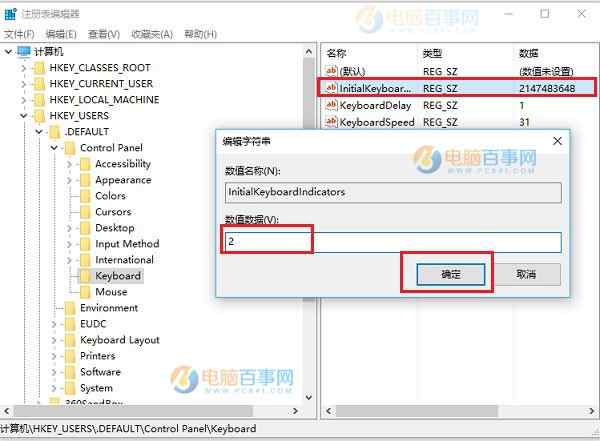
Win10开机默认开启数字小键盘方法
注意:默认值为2147483648,如果后续要还原设置,只要改回来即可。
完成以上三步设置,最后重启电脑,就可以发现,Win10开机后,默认就会开启小键盘锁了,以后输入数字开机密码就更方便了。
延伸阅读:
InitialKeyboardIndicators值改成其他数字还有其它的功能,下面简单带大家了解下。
0默认关闭全部锁定;
1默认只开启大小写锁定Caps Lock;
2默认只开启数字锁定Num Lock;
3默认同时开启大写和数字锁定;
4默认只开启滚动锁定ScrollLock;
5默认同时开启大写和滚动锁定;
6默认同时开启数字和滚动锁定;
7默认开启全部锁定。
以上就是Win10开机默认开启数字小键盘方法,通过以上设置,今后就不需要每次开机都手动开启数字小键盘锁了。




