Win10小技巧 大实用:利用“照片”应用剪辑视频、添加特效
Win10内置的应用实用性很高,今天小编为你详细说明一下日常经常会用到且看起来专业性很强的一个操作,就是用“照片”应用来对视频进行快速的剪辑,把录制前后多余的内容去除,同时你也可以对游戏中的精彩瞬间添加慢动作。
Win10“照片”应用快速剪辑视频
1、找到你需要剪辑的视频,然后右键在“打开方式”里面找到“照片”并选择;
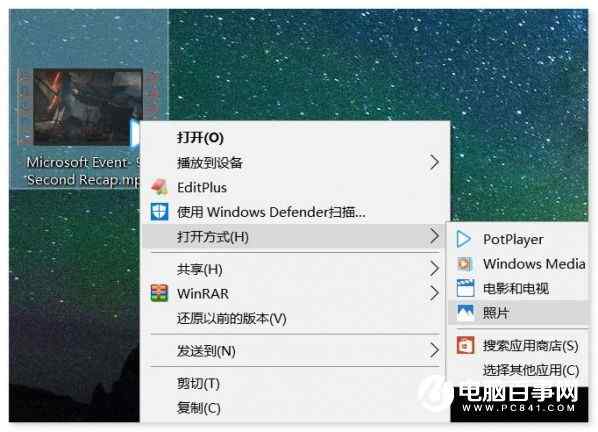
2、打开后视频即会自动播放,我们在上方功能栏中选择“剪辑”,即可进入编辑模式;

3、拖动蓝色圆圈(标记1),可以进行实时预览视频,拖动两侧的白色圆圈(标记2、3)可以选择重新影片的开头与结尾;
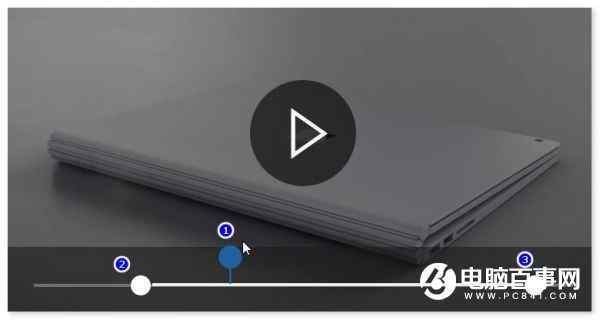
4、选择到你想要的部分后,点击右上方的“另存为”(或直接使用快捷键“Ctrl+S”)即可完成编辑过程。
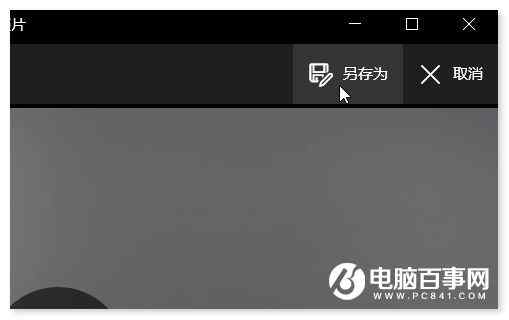
Win10“照片”应用“慢动作”动能使用方法
1、按照上面的方法一,将需要编辑的视频文件载入“照片”应用中,点击右上角的“···”并选择“创建慢动作视频”;
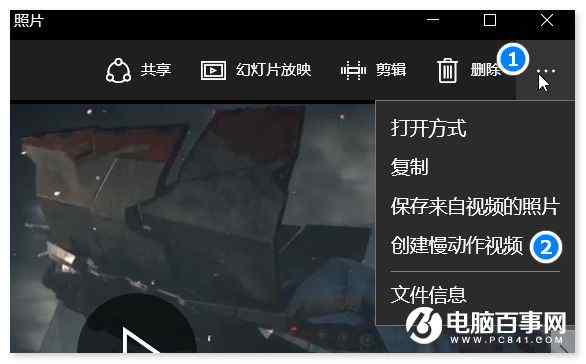
2、进入“创建慢动作视频”编辑界面后,在中部上方可以调整慢动作的级别,如下图,放在中间时即为“更慢”级别,左边为正常速度,右边为“最慢”,当在“更慢”时,我们通过调整进度条上方的两个蓝色圆圈设置慢动作播放视频的范围,而中间的实心白色圆圈是视频剪辑功能,使用方法同上,下面的虚心圆圈可以快速调整预览播放时的开始位置;
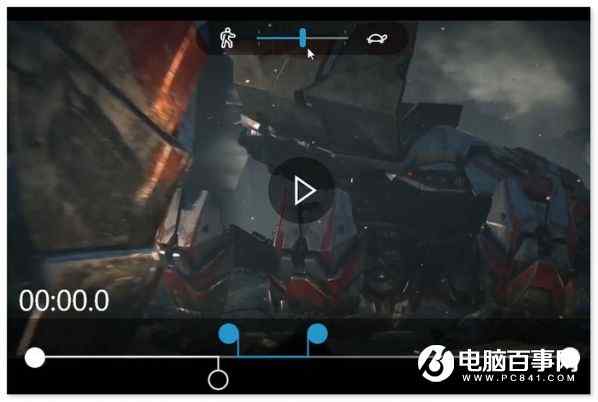
当选择为“最慢”时,进度条就会变成下图的样子,此时你不能选择慢动作的范围,这个比较适合来制作一些射击游戏的击中瞬间,还是非常不错的,其他功能同上。
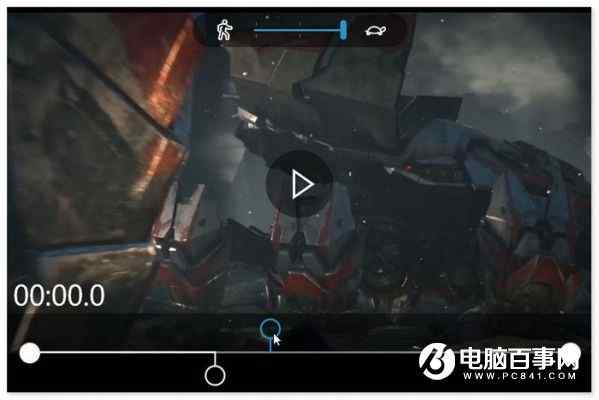
其实Win10的很多内置应用也有不错的功能,而且都是免费的,省去了找第三方软件的麻烦,多挖掘Win10内置应用的潜力,你也许会得到不少惊喜。




