ppt制作设置文字环绕图片实用教程
日常工作学习中,我们经常需要制作ppt,图文并茂的更清晰展示演讲内容或是传授知识。ppt制作的相关内容我们已经说过很多了,今天小编就来教你怎么让文字环绕图片,让你的ppt看起来更精致。
打开一张幻灯片,如下图。

单击“格式”,在下拉菜单中选择“幻灯片版式”,如下图
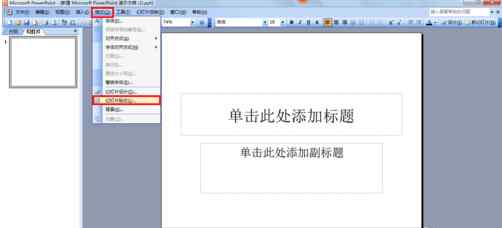
找到“幻灯片版式”,如下图。
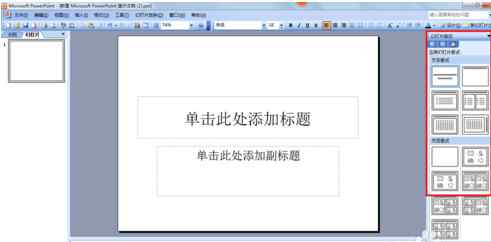
鼠标下拉,找到“文字和内容版式”,如下图
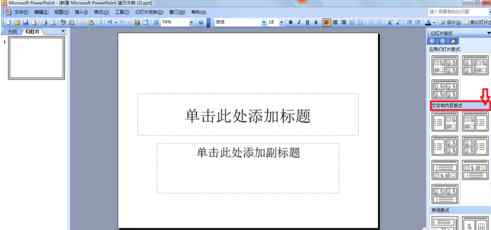
根据自己的需要选择版式,把鼠标放在图标上,会显示版式类型,如下图。
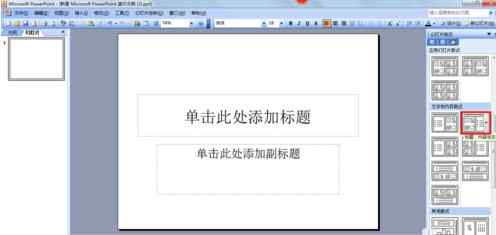
鼠标单击选中“单击此处添加标题”,如下图。
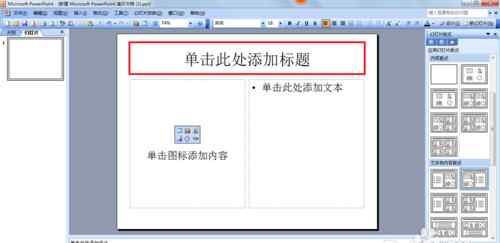
在文本框里输入文字,如下图。
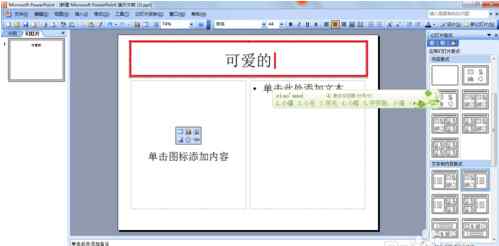
找到“插入图片”,单击,如下图。

选中自己所需图片,再选择“插入”,如下图。

鼠标单击选中图片,图片上会出现8个空心圆,鼠标拖动调整图片大小,如下图。
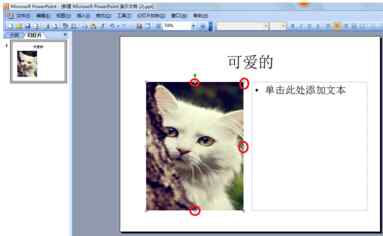
选中文本框,输入自己所需文字,如下图。
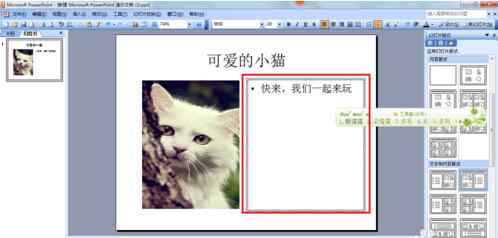
标签: ppt




