Win10桌面怎么移动到D盘修改路径方法
Win10电脑桌面文件默认是存在系统C盘的,而桌面文件太多,一来会导致C盘空间越来越小,会影响电脑的流畅性与开机速度等。此外,万一系统损坏,桌面文件也会丢失。因此,多数电脑大牛都习惯将Win10桌面移动D盘,或者其它非系统盘,以减少C盘占用,提升安全等。今天电脑百事网就来讲讲这个电脑技巧,教大家如何更改Win10桌面文件夹路径,方法步骤如下。

Win10桌面怎么移动到D盘 更改Win10桌面文件夹路径方法
一、首先D盘建立一个名为“Desktop”的文件夹,完成后在Win10桌面中,点击进入“此电脑”。
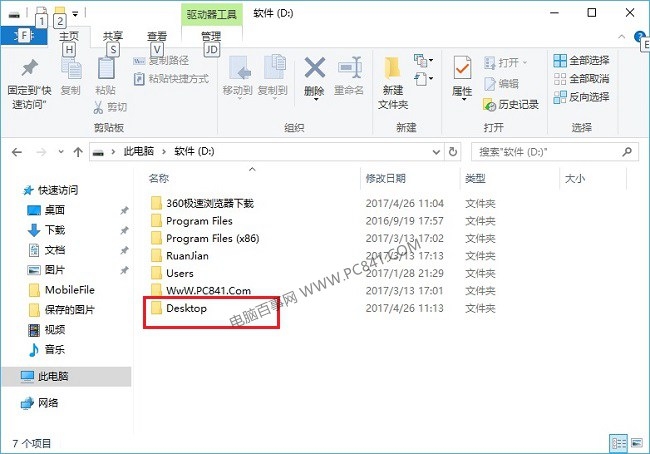
二、打开我的电脑之后,然后鼠标右键点击左侧“快速访问”下方的“桌面”,然后点击选择“属性”,如下图所示。
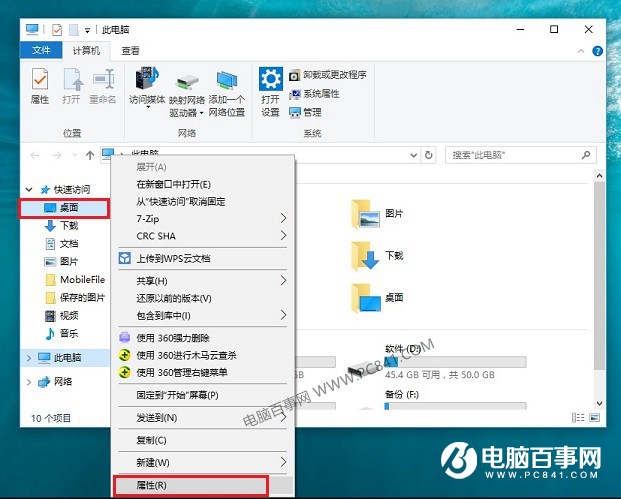
三、打开“桌面 属性”窗口后,切换到“位置”,就可以看到Win10电脑桌面默认文件夹的位置了,默认路径为:C:\Users\用户名\Desktop,我们只要点击下的的“移动”就可以开始更改路径了。
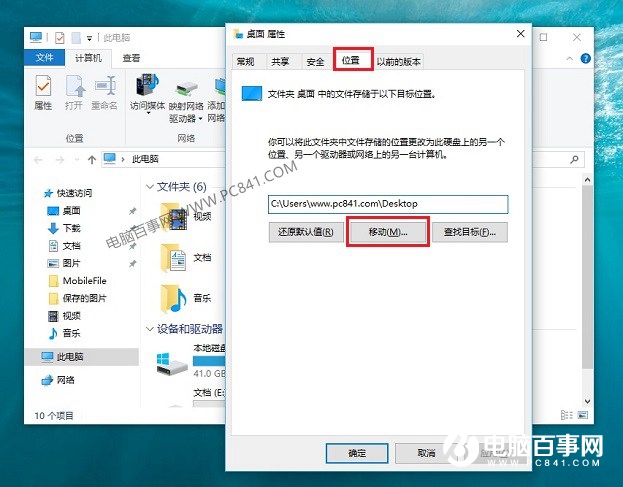
四、之后将新路径选择为:D\Desktop ,完成后点击下的“确定”,之后会看到一个“是否要将所要文件从原来位置移动到新位置”的提示,直接点击“是”就可以了,如下图所示。
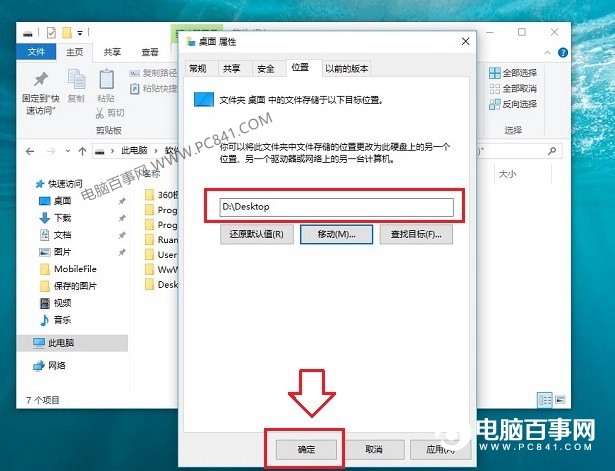
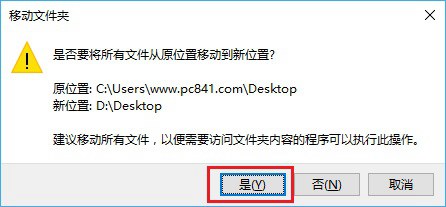
Win10桌面移动到D盘方法步骤(也可以是其它非系统盘)
以上就是Win10桌面文件夹路径移动更改教程,将桌面文件路径改为其他盘后,一是可以节省系统C盘的空间,另外一但系统崩溃,桌面文件也可以在D盘找到,可以带来更好的数据安全性,觉得不错的朋友,值得采纳哦。




