Win10硬盘占用率过高导致电脑卡顿如何解决
很多网友抱怨电脑系统升级到Win10后,经常会出现卡顿现象。而导致Win10电脑卡的原因有很多,有硬件方面的,如电脑配置过低,硬盘太差,而系统方面则主要是服务占用等问题。下面小编主要分享一下由硬盘占用率过高导致的卡顿问题解决办法,教程是小编精心整理的图文教程,保证大家能够自己动手解决。

Win10电脑卡吗? Win10硬盘占用100%解决方法
如果遇到电脑卡,首先可以打开任务管理器你,然后查看下“详细信息”,之后就可以看到硬盘磁盘占有率了,如果是硬盘占用高达90%以上,甚至到了100%,就一定会出现电脑卡顿问题,如下图所示。
下面分享一下Win10硬盘占用100%解决方法,主要是关闭一些无用,但可能会很占用硬盘的服务,具体操作如下。
1、关闭HomeGrouListener服务
首先使用 Win + R 组合快捷键打开 运行 操作框,然后键入命名services.msc 并点击底部的“确定”打开服务,如下图所示。
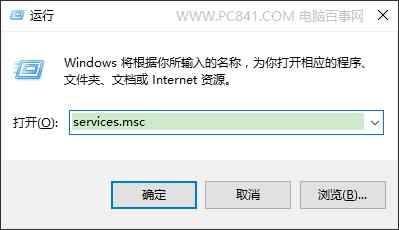
运行
打开服务后,然后在右侧的服务项目中,找到HomeGrou Listener服务 并双击打开,然后将启动类型改为 禁用 并点击下方的 确定 保存操作,如下图所示。
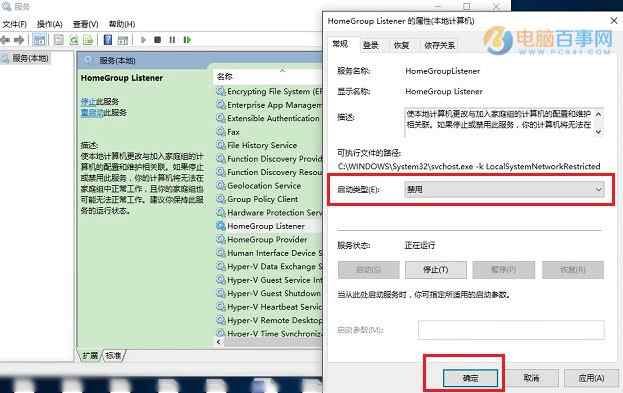
2、关闭IPV6网络服务
目前我们电脑用的网络依旧是IPV4,而Win10已经内置了IPV6网络,并且默认是开启的。鉴于目前IPV6网络还用不上,完全可以关闭这个可能比较占用磁盘的服务,具体操作如下。
首先在Win10桌面右下角的网络图标中点击鼠标右键,在弹出的选项中,点击 打开网络和共享中心之后点击右侧已经连接的网络,打开该网络属性,如下图所示。
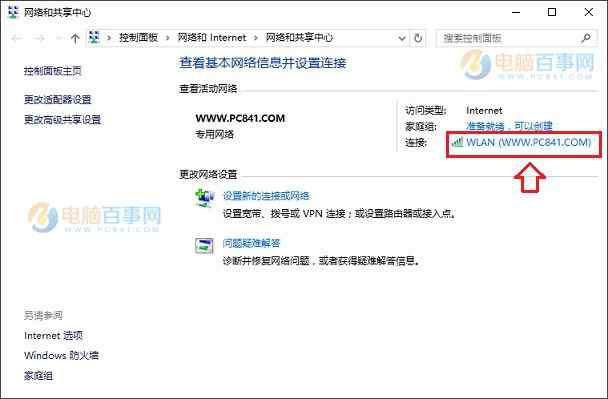
接下来在打开的网络中,点击下方的“属性”,之后找到 IPV6网络,将前面默认的 打钩(√)去掉,并点击底部的“确定”保存,如下图所示。
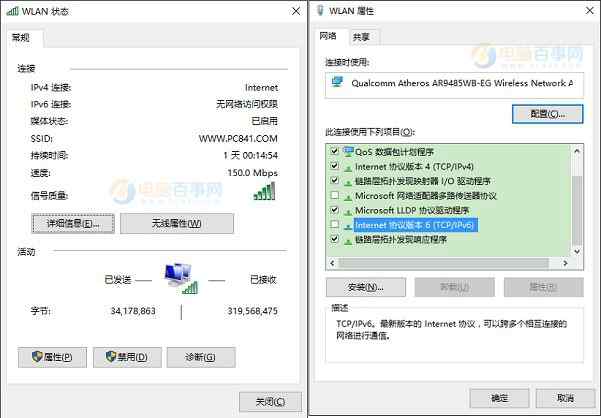
关闭以上2项服务后,Win10硬盘占用率过高的问题应该会得到一定的缓解,如果没什么效果,可能是你电脑配置过低或者硬盘有问题,强烈建议大家更换一块固态硬盘,可以有效解决Win10磁盘占用率过高的问题。下图为小编更换SSD后的磁盘占用。
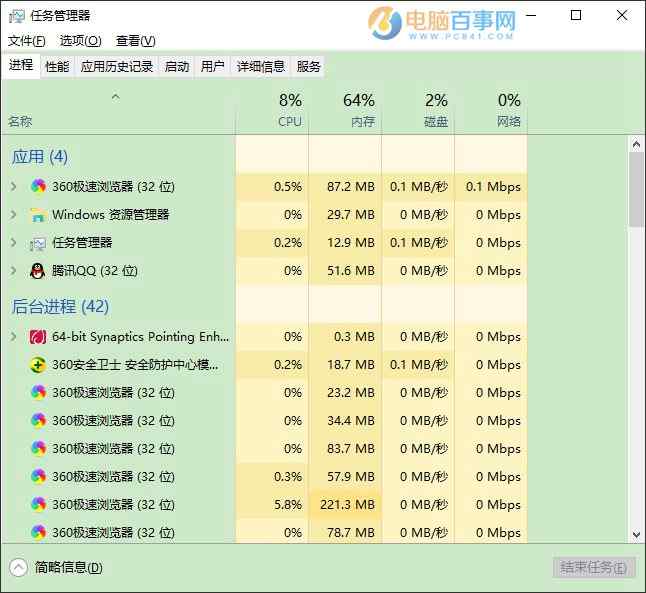
升级固态硬盘彻底解决磁盘占用高的问题
由于传统的机械硬盘存在性能瓶颈,而升级SSD后,可以有效解决硬盘瓶颈问题,轻松解决硬盘占用过高的问题。




