WIN7自带软件很臃肿怎么办 WIN7系统瘦身方法
WIN7自带软件很臃肿怎么办?作为一个强迫症患者,每次打开win7系统(抱歉,用不来win10),看见一大堆诸如“扫雷、纸牌”以及“示例音乐”或是“帮助文件”等,一辈子都不会点击的软件时,就莫名的烦躁,想要一次性删除,却因为系统限制,怎么也删不了。

皇天不负有心人,在浏览了无数关于win7的论坛和反复试验后,终于找到了一种能够随心所欲的删除win7自带的“扫雷”们的解决方法。
win7系统自带的软件,由于在封装的时候嵌入底层,无法通过软件进行任意删除,唯一解决方法便是自制win7系统,并在自制的过程进行软件删除。讲完了原理,接下来就进入实操环节。
第一步,准备自制修改软件,Imgaex备份还原软件(下载地址)以及UltraISO(下载地址)
第二步,用WinRAR打开Win7的ISO文件,再打开“sources”文件夹,解压其中的“install.wim”文件。

第三步,运行“Imgaex备份还原软件”,选择“删除镜像中的镜像”,然后打开刚才解压的wim文件。
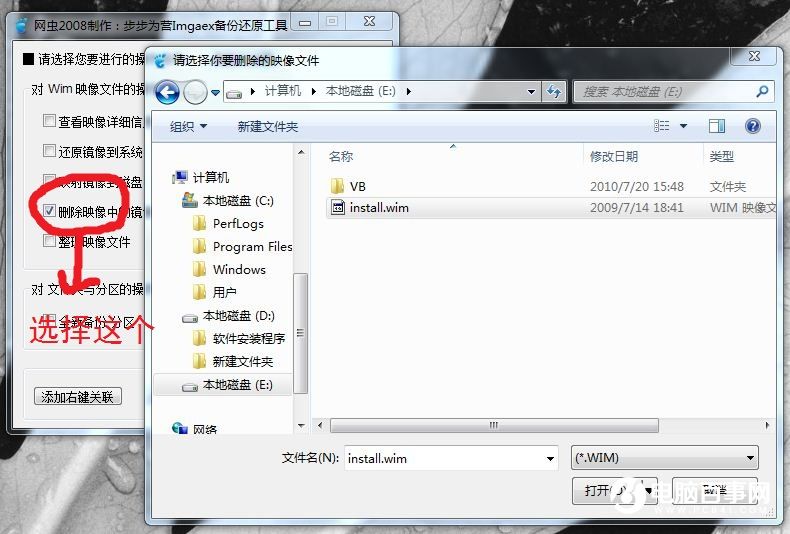
第四步,一般装Win7都只装旗舰版或专业版,不用的版本可以删掉,将大大减少wim文件的体积。一次只能删除一个版本。
Windows7STARTER指的是入门版,运行程序数量有限制,不推荐安装
Windows7HOMEBASIC指的是家庭普通版
Windows7HOMEPREMIUM指的是家庭高级版
Windows7PROFESSIONAL指的是专业版,能满足绝大部分需要。
Windows7ULTIMATE指的是旗舰版,功能最全。
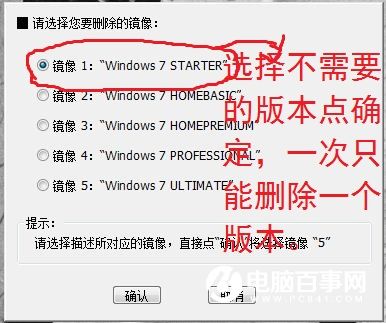
点确定以后,会出现一个提示框。问要不要继续删除。点“是”继续。
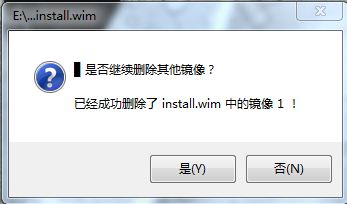
第五步:删得只剩一个版本时,会弹出对话框,提示新文件的保存位置。选择文件位置后点确定。
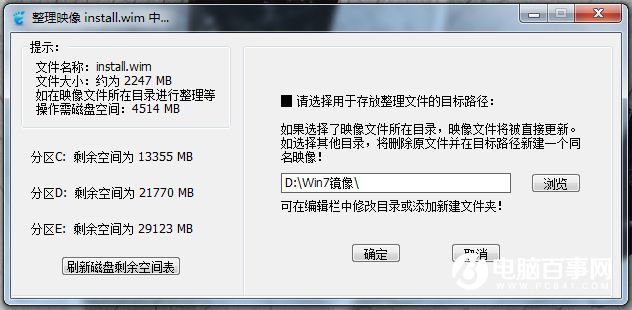
第六步:开始制作映像。
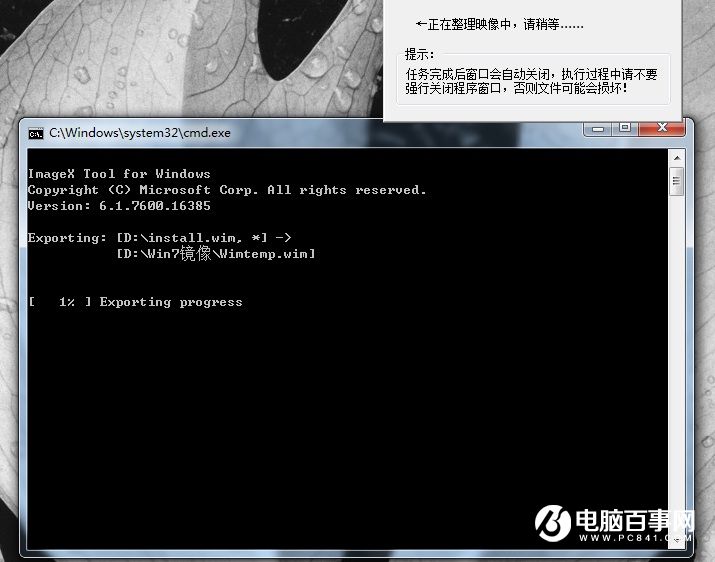
第七步:制作完毕后,会打开一个窗口,里面就是刚刚制作好的wim文件。再次打开Imgaex备份还原软件,选择“映射镜像到磁盘”,选择刚才制作好的wim。
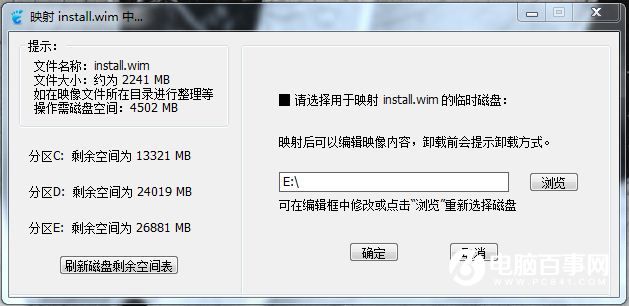
第八步:选择映射目录。映射这个过程有点像虚拟光驱,是把wim文件虚拟到硬盘的某个分区中,在里面进行更改,实际上是对wim进行更改。
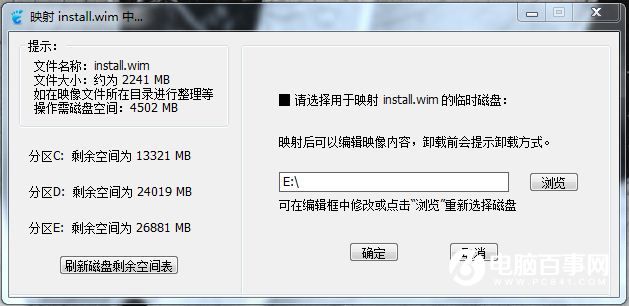
第九步:关键的时候到了,此时会弹出映射好的目录和一个小窗口。先最小化窗口。弹出的这个目录里面的内容和刚刚安装好的系统目录相似,可以删除/添加文件。比如可以删掉示例图片。就看你对系统文件的熟悉程度了。还可以删除自带的软件、游戏。如DVDMaker,扫雷。以下并没有罗列。
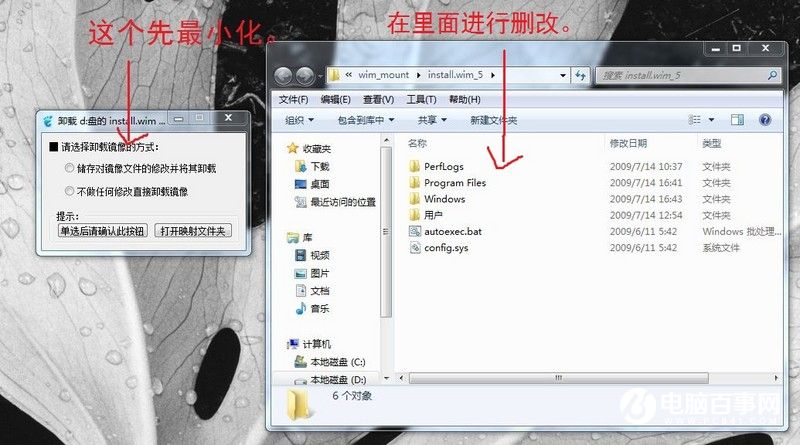
第十步:删除不用的文件。
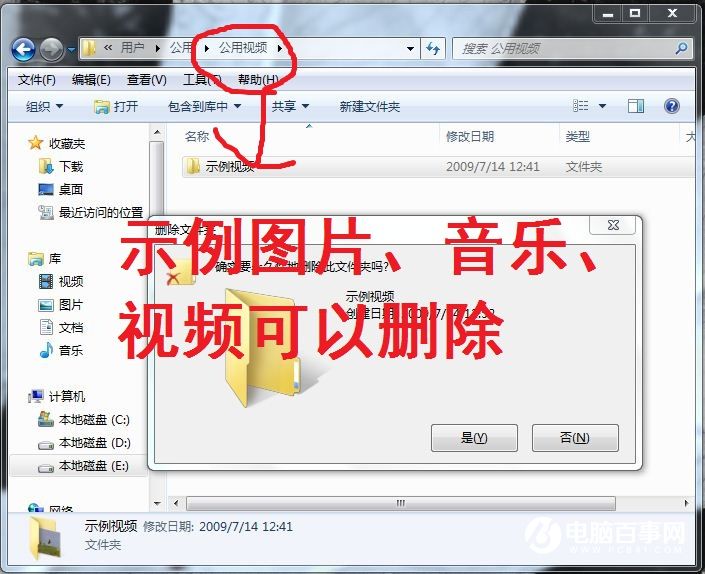
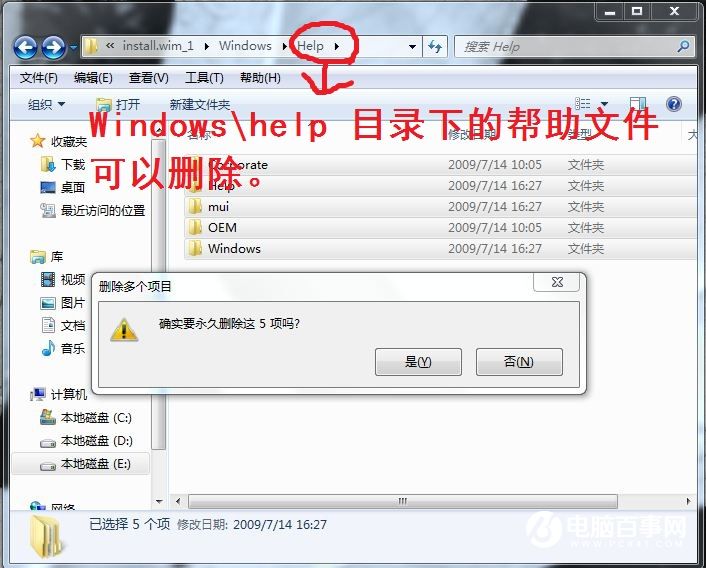
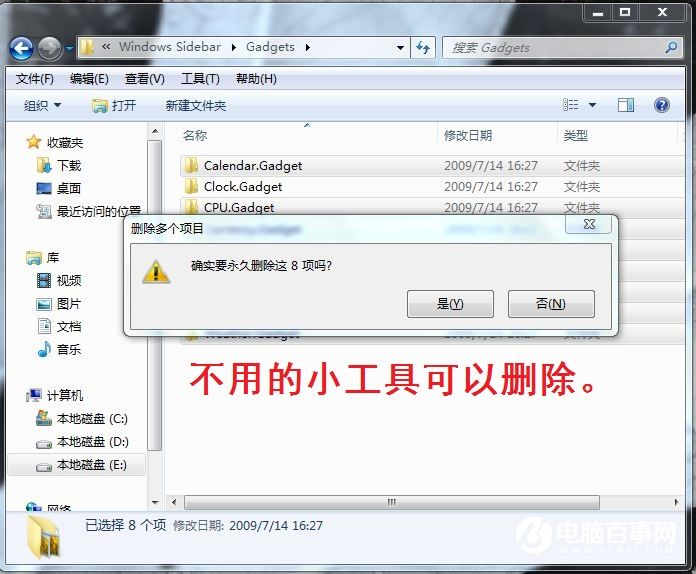
第十一步:打开刚刚最小化的东西,选择“储存对镜像文件的修改并将其卸载”。然后单击“执行储存卸载”。
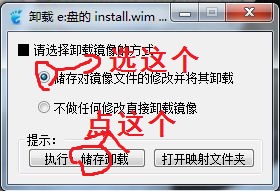
第十二步:等待几秒钟之后,会弹出对话框。选择“是”。随后输入保存目录,点击“确定”。
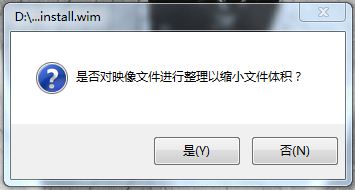
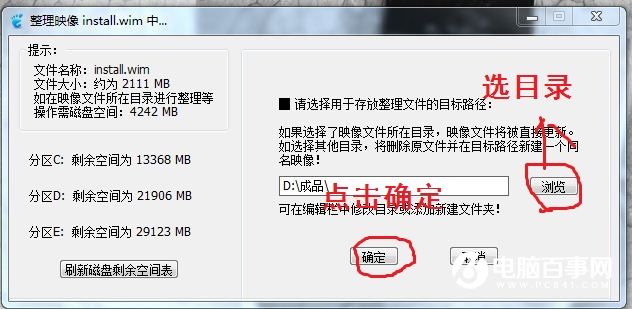
第十三步:等待最后生成完成。
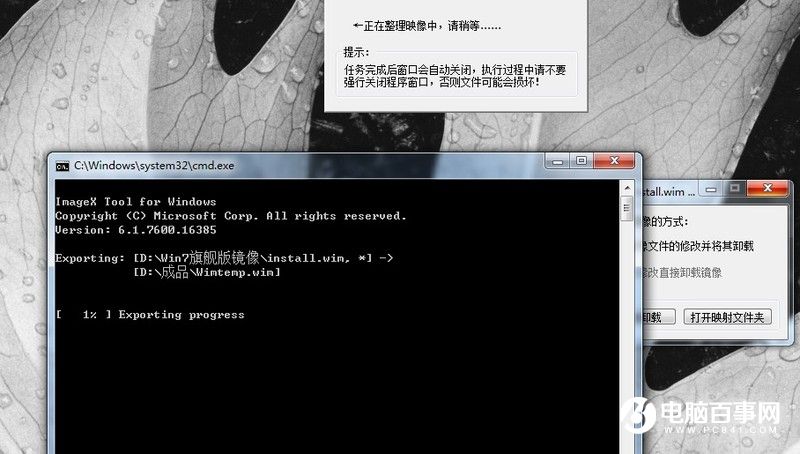
第十四步:打开UltraISO,打开原版操作系统镜像文件。删除“sources”目录下的install.wim和ei.cfg然后添加刚才制作好的wim。

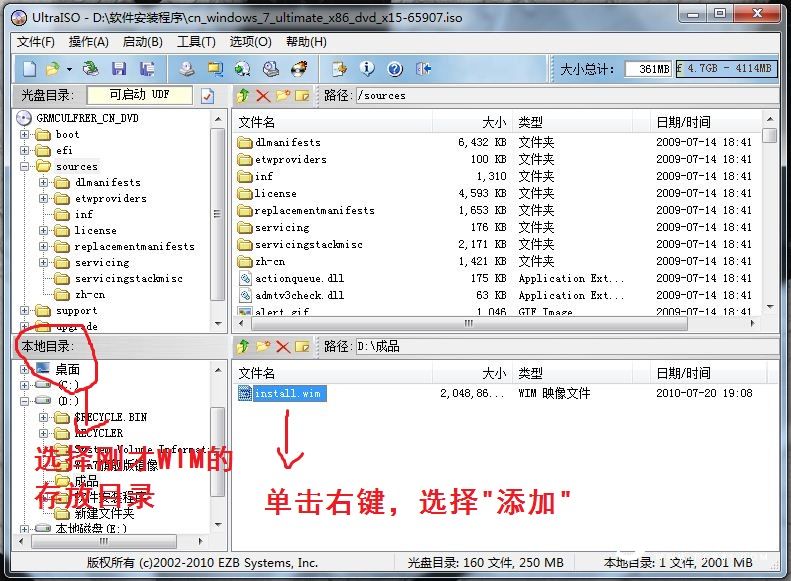
第十五步:文件-另存为-保存。
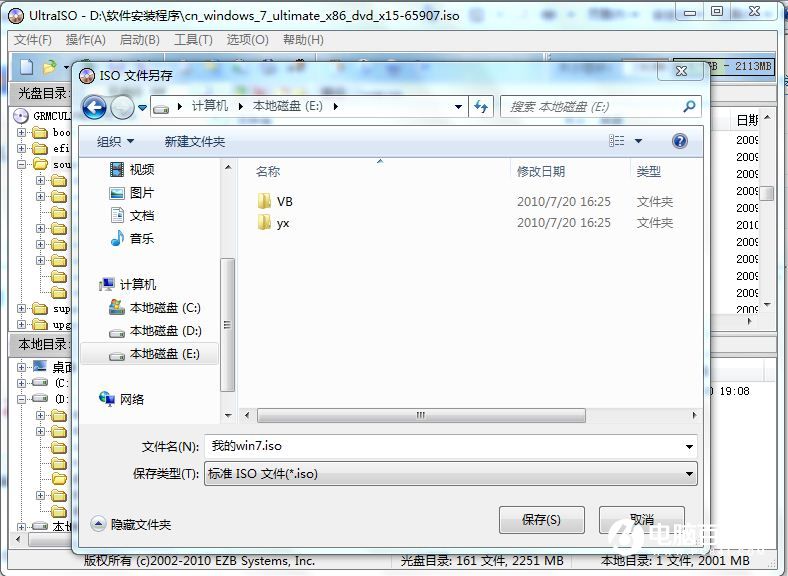
第十六步:用制作好的ISO进行系统还原,大功告成。




